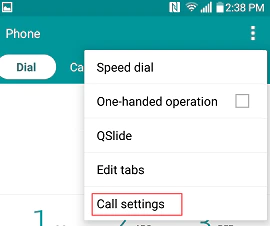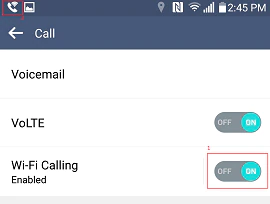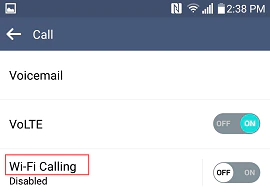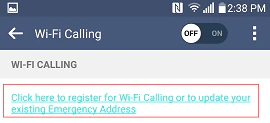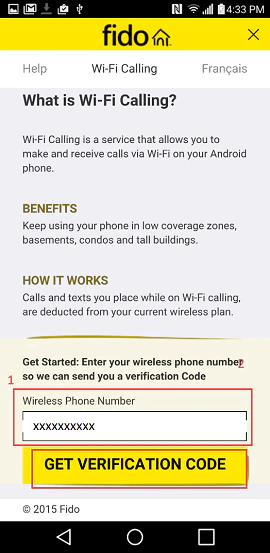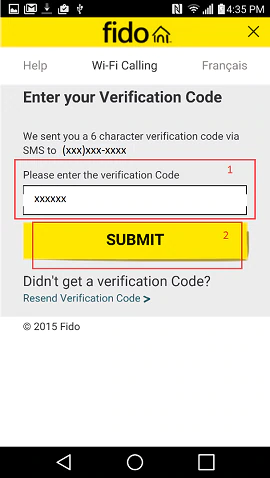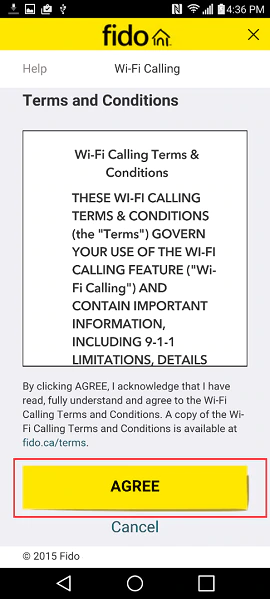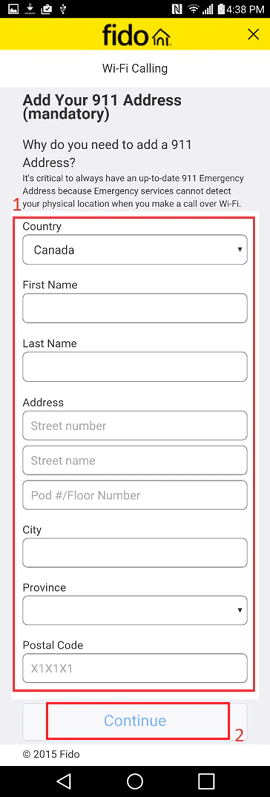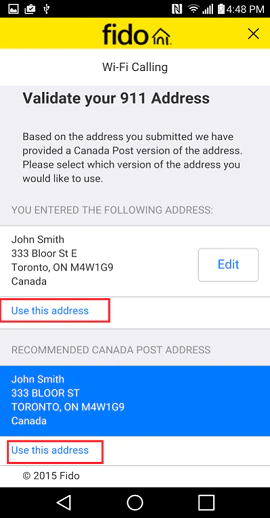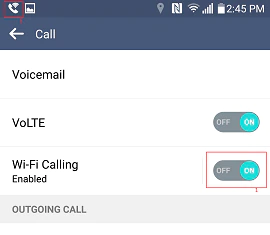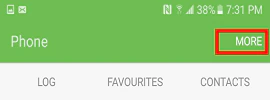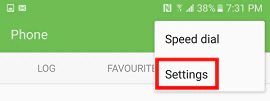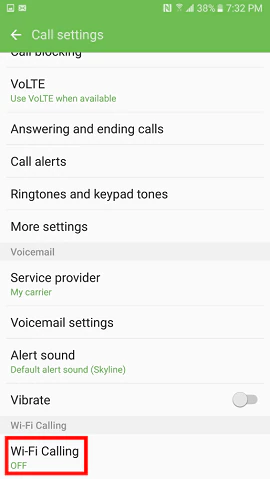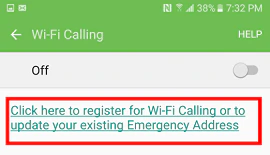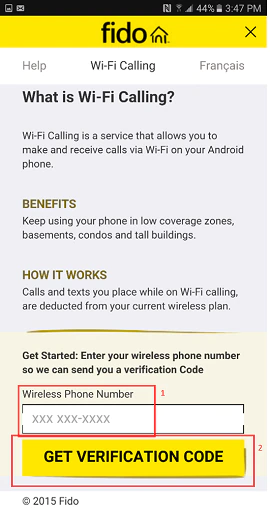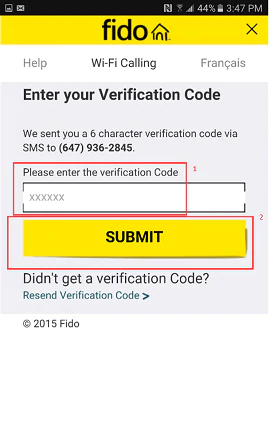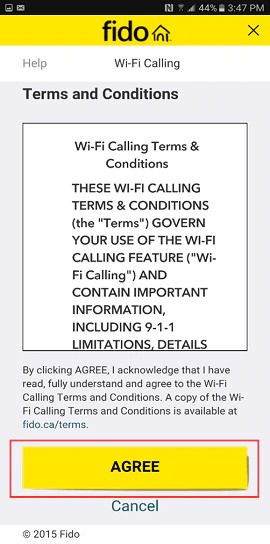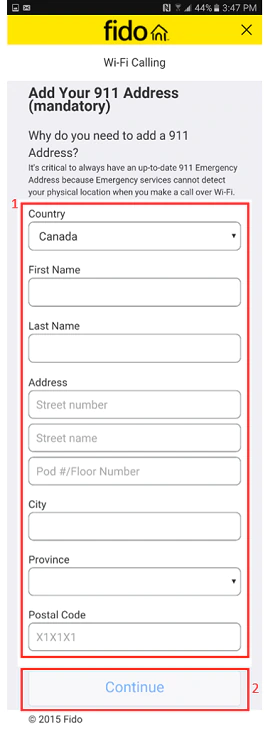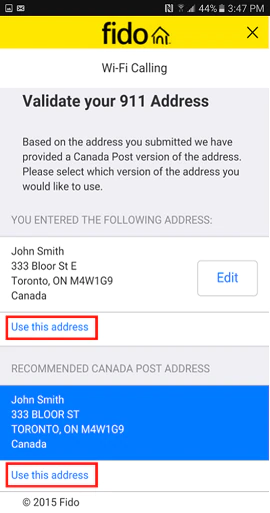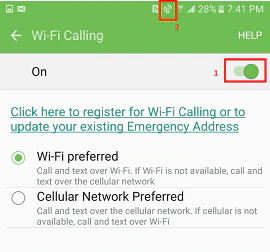Wi-Fi Calling lets you use your phone in all the ways you're used to, in more places. You can make and receive calls, plus send and receive messages or over Wi-Fi. It's perfect for when you have no bars or a weak signal — meaning you can still keep in touch from basements, cottages or wherever else you feel disconnected!
Do I need a specific device or plan to use Wi-Fi Calling?
Yes. Here's what you'll need to use Wi-Fi Calling:
- A Fido voice and LTE data plan with a monthly bill. Prepaid customers can't use Wi-Fi Calling.
- An LTE SIM installed in your device.
- A compatible Fido device, such as:
- iPhone 5c, 5s, 6, 6 Plus, 6s, 6s Plus, SE, 7, 7 Plus, 8, or 8 Plus with iOS9 (or later) installed.
- LG G4 with Android software version 6.0 (or later), LG G5 with Android software version 6.0.1 (or later), LG G6, V30, or Xpower2 with Android software version 7.0 (or later) installed.
- Samsung Galaxy S6, S6 edge, S7, S7 edge, S8, S8+, Note 8, or A5 with Android software version 6.0.1 (or later) installed.
- Google Pixel 2, Pixel 2 XL with Android software version 8.0.1 (or later) installed.
Remember to update your carrier settings when prompted at the end of an OS installation.
If you have these things, make sure your device's Wi-Fi Calling feature is switched on so you can make calls and send messages over Wi-Fi.
Your compatible device must have been purchased from Fido. If you have a non-Fido iPhone and no conflicting services, Wi-Fi Calling may work, but we can’t ensure that the feature will work properly on your device.
If you have a non-Fido Android device (e.g., you did not buy your device from Fido), Wi-Fi Calling will not work.
How do I enable Wi-Fi Calling on my LG device?
- Select
 the on your phone’s main screen.
the on your phone’s main screen. - Select
 the in the top-right corner.
the in the top-right corner. - Select “Call settings”.
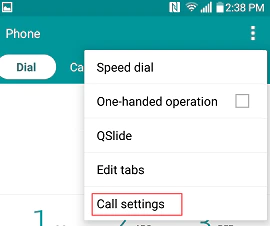
- If you’re already registered for Wi-Fi Calling, move the Wi-Fi Calling toggle switch to the ON position, and you’re done! The status bar will display the Wi-Fi Calling icon when Wi-Fi Calling is ready to use.
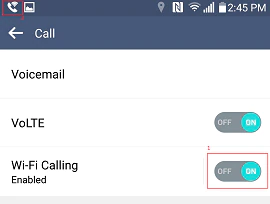
Or, if it’s your first time enabling Wi-Fi Calling, click on Wi-Fi Calling. This will bring you to the Wi-Fi Calling page, where you can follow the remaining steps:
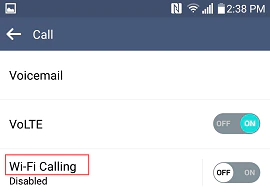
- Click on the link to register for Wi-Fi Calling.
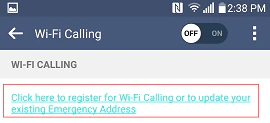
- Enter your phone number and select “Get Verification Code”. You’ll then receive a text message with your verification code.
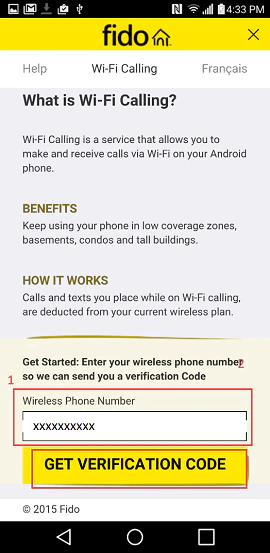
- Enter your verification code and press “Submit”.
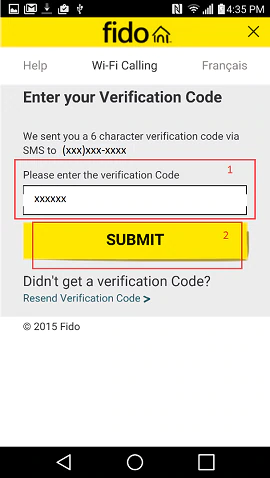
- Accept the Terms and Conditions.
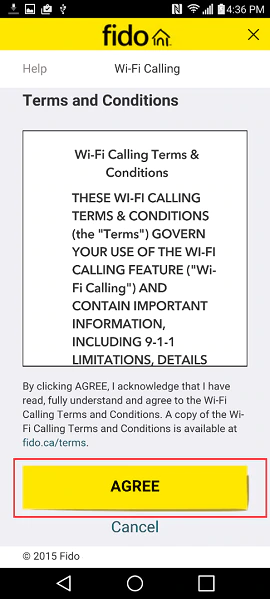
- Enter your emergency address and press “Continue”.
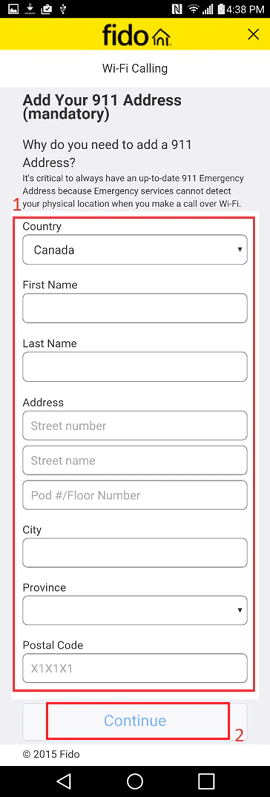
- The portal will now display two versions of your emergency address: One version shows your address exactly as you just entered it, and the other is a Canada Post-recommended version of your address. Select the version you want to use (we recommend using Canada Post’s version). Once your address is verified, you’ll receive a text message confirming that your registration is complete.
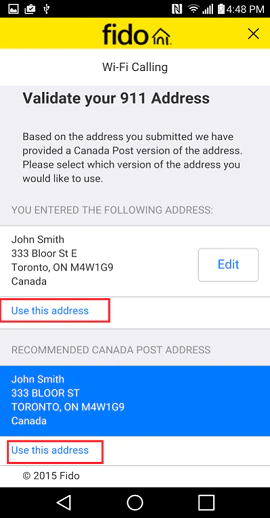
- Go back to “Call settings” and then toggle the Wi-Fi Calling switch to the ON position, and you’re done! The status bar will display the Wi-Fi Calling icon when Wi-Fi Calling is ready to use.
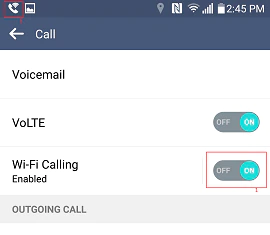
How do I enable Wi-Fi Calling on my Samsung device?
- Select the Phone
 icon on your phone’s main screen.
icon on your phone’s main screen. - Select More in the top-right corner.
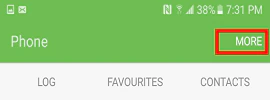
- Select Settings.
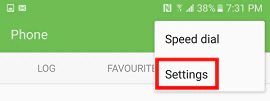
- Select Wi-Fi Calling on the resulting screen.
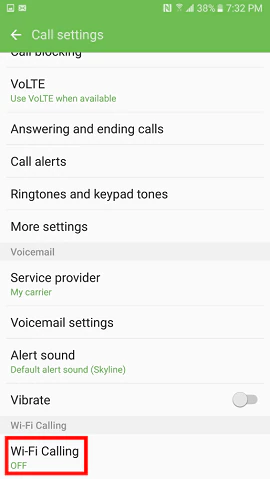
- Select the link below the Wi-Fi Calling toggle switch to register for Wi-Fi Calling.
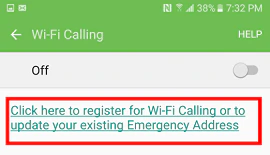
- If you are connected to Wi-Fi, we need to verify your phone number through the following steps:
- Enter your phone number and select Get Verification Code to receive a text message with your verification code.
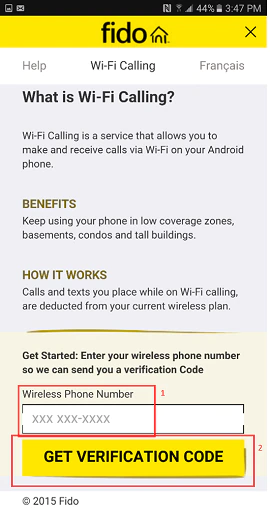
- Input the verification code and press Submit.
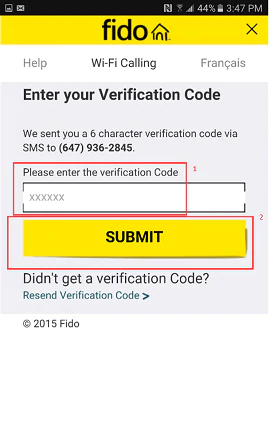
- Enter your phone number and select Get Verification Code to receive a text message with your verification code.
- Accept the Terms and Conditions after you submit your verification code.
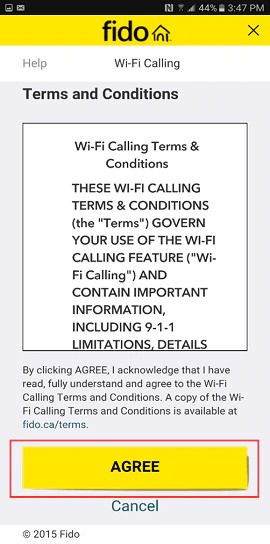
- Enter your emergency address and press Continue.
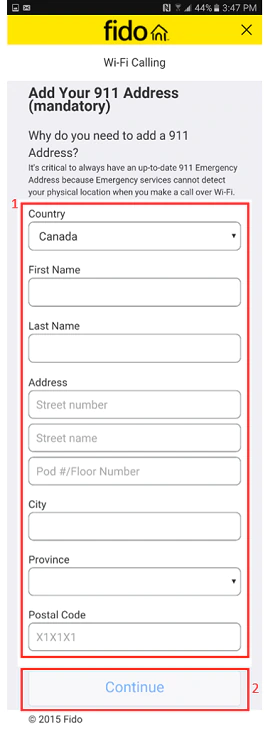
- The portal will now display two versions of your emergency address: One version shows your address exactly as you just entered it, and the other is a Canada Post-recommended version of your address. Select the version you want to use (we recommend using Canada Post’s version). Once your address is verified, you’ll receive a text message confirming that your registration is complete.
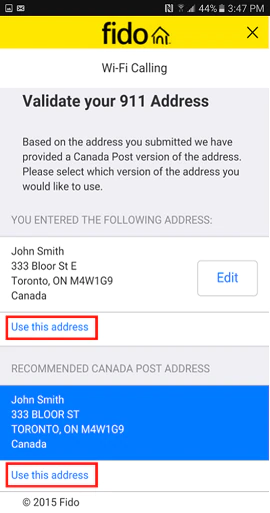
- Connect to your local Wi-Fi network, go back to your phone’s settings, select Phone, select More, select Settings and then toggle the Wi-Fi Calling switch to the ON position. The status bar will display the Wi-Fi Calling icon when Wi-Fi Calling is ready to use.
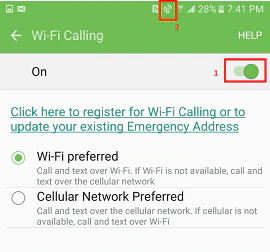
After this, you’re all set to go. All of your calls and texts will go over Wi-Fi when you are connected to a Wi-Fi network.
What kind of Wi-Fi connection do I need to use Wi-Fi Calling?
Whether you're at home or at your local coffee shop, you need to be connected to a public or private Wi-Fi network to use Wi-Fi Calling. Some Wi-Fi connections may block ports, and this could interfere with Wi-Fi Calling. There's a minimum download and upload speed needed for making and receiving calls. While using the feature, you'll be using data on your Wi-Fi connection. For example, a one-hour voice call will use about 75 MB of data.
Does Wi-Fi Calling use data from my wireless plan?
Nope. Wi-Fi Calling does not use up data from your wireless data plan. When you make a call over Wi-Fi, you will be consuming data over the Wi-Fi connection. However, internet service charges and overage rates might apply, depending on your Internet provider.
How is Wi-Fi Calling rated while in Canada?
When in Canada, all incoming and outgoing messages and calls that are to or from a Canadian number will be taken from your voice minutes and messaging limits included in your monthly plan. No long distance charges will apply. Sweet, right?
If you go over your plan's limit, you'll have to pay overage fees or some extra Pay-Per-Use fees. All outgoing messages and calls to non-Canadian numbers will be charged based on the rates in your plan or current Pay-Per-Use wireless rates.
Heads-up: You may get charged for long distance and/or international messages if your VPN, DNS or internet provider is set to a country outside Canada.
Can I use Wi-Fi Calling if I’m travelling outside of Canada?
Yes you can. Certain charges may apply, though. Here are the details:
If you're travelling outside of Canada and using Wi-Fi Calling, all the messages and calls you receive (from anywhere in the world) will be taken from your plan's voice minutes and messaging limits. Same goes for all messages and calls you make or send to a Canadian number. In either case, you won’t incur long distance or roaming charges.
If you're travelling outside of Canada and using Wi-Fi Calling, all outgoing messages and calls to a non-Canadian number will count the same way as they do on a mobile network. Roaming and long distance charges depend on your roaming situation (e.g., whether you have Fido RoamTM or use roaming Pay-Per-Use rates).
Fido Roam:
- If you have Fido Roam, outgoing Wi-Fi Calling messages and calls to a non-Canadian number will incur the Fido Roam daily charge. If you've already incurred this charge, then all outgoing Wi-Fi Calling calls and messages made or sent within the 24-hour period will be deducted from the Fido Roam allocation.
- Outgoing Wi-Fi calls to a non-Canadian number outside the destination you are roaming in will incur applicable Long-Distance charges in addition to the Fido Roam Daily charge.
Pay-Per-Use rates: If you don’t have Fido Roam or roaming add-on, your outgoing Wi-Fi Calling messages and calls to a non-Canadian number will be charged based on standard roaming Pay-Per-Use rates.
When will my device use Wi-Fi Calling versus the mobile network?
In most cases, when you have access to both the mobile network and a strong-enough Wi-Fi signal, your device automatically defaults to using Wi-Fi Calling. This applies when you are within Canada and when you are roaming outside of Canada.
For iPhones with iOS 9.1 or later, your device automatically defaults to using Wi-Fi Calling when you have access to both the mobile network and a strong-enough Wi-Fi signal. However, if you have an older version of iOS, your device automatically defaults to using the mobile network when in Canada, and Wi-Fi Calling when roaming outside of Canada.
For Android phones, your device automatically defaults to using Wi-Fi Calling when you have access to both the mobile network and a strong-enough Wi-Fi signal. However, you can change the settings on your device to switch the default setting to the mobile network.
How do I switch between the Wi-Fi network and the mobile network during a call?
In most cases, when you move between Wi-Fi Calling and the mobile network, your call will drop. To ensure your call does not drop, you should remain in your Wi-Fi or mobile network’s range for the duration of the call. However, if you have an Apple VoLTE-enabled device, or an Android VoLTE-enabled device with the Wi-Fi Calling-preferred setting on, and you are moving between Wi-Fi Calling and our LTE network, your call should not drop. Visit fido.ca/coverage to see where you are covered by our mobile network.
Do location-based calls work with Wi-Fi Calling?
Some calls that are location-based, such as 3-1-1 (City services), 5-1-1 (traffic reporting) and 8-1-1 (health services), can get mixed-up when you’re using Wi-Fi Calling from outside your phone's local calling area. Your phone will assume that you're making a call from within your phone's local calling area. This means that when you reach service centres, you'll get info related to your local calling area, even though you’re not actually there.
Can I still use my existing wireless service features with Wi-Fi Calling?
If you have any of the following features or services, you won't be able to use to Wi-Fi Calling:
- Data blocking
- Teletypewriter
- UMA Hotspot
To hook up Wi-Fi Calling, you'll need to remove these features or services from your account.
Can I make an emergency Wi-Fi call to 9-1-1 while travelling within Canada and the U.S.?
Yes, although we recommend making emergency calls over a mobile network.
If you plan on using Wi-Fi Calling while travelling in Canada or the U.S., be sure to update your emergency address (to wherever you’re most likely to be as you travel) in your phone's settings. Your emergency address is the one that will be given to the emergency services if you call 9-1-1.
What if I am having trouble activating the Wi-Fi Calling feature on my device?
If you have trouble activating the Wi-Fi Calling feature, contact us using any of the options listed at fido.ca/contactus.
How can I activate VoLTE on my iPhone 6s, 6s Plus or 7?
If you have already activated Wi-Fi Calling, then you’ll need to go to your settings and turn Wi-Fi Calling off and then on again to activate VoLTE services on your device.
If you haven't activated Wi-Fi Calling yet, and you want to activate VoLTE, follow these steps:
- Go to Settings and select Phone.
- Toggle Wi-Fi Calling to ON. If it’s the first time you’re hooking it up, follow the instructions on your screen.
Remember to make sure you are using the latest version of iOS before activating VoLTE on your device.